So, let's get started on our journey together through the world of Photomatix Pro and HDR photography...
Preferences:
The first step to getting started in Photomatix Pro is to set up your general preferences found under the 'View- Preferences' drop downs. The General tab contains the two most important preferences which should be checked, "At start-up: Show Workflow Shortcuts" & "Start Tone Mapping with Settings of Previous Session". The Workflow Shortcuts make loading bracketed photographs so much easier (if you don't use the Lightroom or Photoshop plug-ins) while the Start Tone Mapping with Settings of Previous Sessions holds your tone mapping settings from the previous HDR photograph. When doing panos this is an invaluable setting so that all photographs are processed using the same tone mapping settings.
Tone Mapping Settings:
Strength - The higher the setting, the more of an exaggerated HDR effect you get. The lower the setting, the more natural looking image you receive. We normally start out at about the 80-85 range.
Color Saturation - Remember when you would see your mother's recipe and it said - 'salt to taste'? In most cases, this is one you can adjust to taste. The higher the setting - the more color saturation in your final product.
Luminosity - Settings over zero increase the overall brightness of the HDR image. Gamma or smoothing can be used to counteract the luminosity setting.
Detail Contrast - Moving the slider to the right from 0.0 increases the contrast of details and gives a sharper look to the image. This also causes a darkening effect to the image.
Lighting Adjustments - The slider tool allows control of the overall 'look' of the lighting in the image. Moving the control slider to the right can make the image look more natural. In choosing a preset, like 'Painterly' will give a highlight effect of 'Medium' which increases the HDR-look.
Smooth Highlights - This control reduces contrast enhancements in the highlights. This should be set to at least 25-50 to help preserve uniform blue skies and reduce halos around objects placed against brightly colored backgrounds.
White and Black Points - We normally reset these to the first mark for both White & Black to have a small amount of pure white and pure black in the image. From there, to increase contrast, rather than using the microcontrast or detail contrast buttons which introduce some graininess, we increase these points equally. We also choose to perform a lot of our contrast work during postprocessing.
Gamma - This is a global brightness setting. Usually, one stays within the .85 - 1.15 settings.
Temperature - Here a higher setting is warmer and lower setting is cooler.
Micro-smoothing - Smooths the enhancement of small details and has the overall effect of reducing noise in the sky for instance, and gives a more natural look to the resulting image.
Saturation Highlights/Saturation Shadows - If the color is a bit over exaggerated, you can tone it down with one of these sliders.
Highlight Smoothness/Shadow Smoothness - These settings are incredibly useful to smooth out the grain in broad areas - such as skies in outdoor landscapes.
Shadow Clipping - We rarely use this setting, but it can be used to blacken shadow areas. Our choice is to handle this in post-processing.
Generating an HDR Image:
Bracketing exposures generally occurs in either a 5 exposure 1-stop increment (-2ev, -1ev, 0ev, +1ev, +2ev) or a 3 exposure 2-stop increment (-2ev, 0ev, +2ev). While any number of exposures can be used, let's use the example of a 3 exposure bracket. You may either export these from your RAW software after preprocessing (Aperture, Lightroom, or Photoshop) or choose to 'Load Bracketed Photos' from the Workflow Shortcuts on the Photomatix Pro homepage. (We'll discuss preprocessing and postprocessing HDR bracketed photos in Part III of this series.)
After loading the bracketed photos, the 'Preprocessing Options' dialogue box will appear. Our preferred settings are found in the photo below. The 'Remove ghosts' tool is one area where artistic interpretation can be used. If you do not have any moving objects or used a tripod as recommended in your bracketed photos, you do not need to worry about setting this check box. If you have moving objects and want to control their 'ghosting' between the bracketed frames, then you can choose this tool.
When everything is set and you press the 'OK' button, remember that there is a lot of mathematical calculations going on, so it's not uncommon for the generation phase to take as long as a few minutes depending upon your computing power.
At this point, select the 'Tone Mapping' in the Adjustments window. When the Tone Mapping Settings box opens, make sure the the Details Enhancer drop down is selected and not the Tone Compressor setting. We will focus all future lessons on Details Enhancer settings. To start fresh and learn how the settings affect your photographs, press the 'Reset: Default' button. When you are completed with your HDR settings, click on the 'Process' button to finalize your image.
We hope you enjoyed this walk-through of Photomatix Pro software, and encourage you to try Photomatix Pro
Don't forget to sign up for our feed or 'Like' us on Facebook to stay updated on our newest blog posts. We encourage you to share this via the social media share tools below or leaving a comment in the comments box.
We'll see you behind the lens...





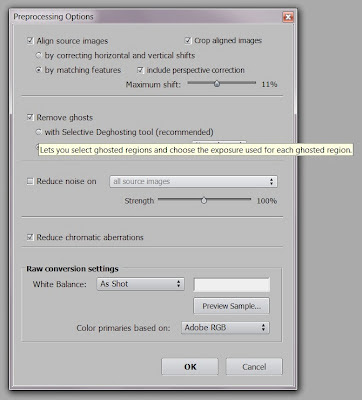

Great explanation of HDR, especially the excellent step-by-step on Photomatix Pro. I'm currently having a little "kerfluffle" with some photography snobs about why my own little HDR photos are "not real photography" and I'm "not a real photographer." According to them we should leave it to the pros.
ReplyDeleteMy thought is that creative people create things. How unfortunate it would be if only the "pros" got to try and learn and create. I wonder where the "pros" and artists of tomorrow will come from if only "pros" are allows to create today? The great thing about HDR is that I can take a shot at making something new. If its all junk, at least I'm doing something rather than ranting on FB about all us wannabe photographers!
(/soapbox)
Wayne Crannell
surrealscotland.net